Membuat Tulisan Tidak Selalu Mendatar ada kalanya berkelok - kelok supaya da vaeasi di mata kita
Bagaimana membuatnya ? Kali ini aku akan berikan bocorannya
1. Membuat Tulisan Mengikuti Alur
Ketik Tulisan yang akan dibuat variasi
Buat garis lurus kemudian lengkukkan dengan shape tool
Untuk membuat tulisan mengikuti alur garis lengkung klik text - fit text to path kemudian atur kesesuaiannya
2. Mengubah bentuk tulisan menggunakan Envelope Tool
3. Mengubah jarak (spasi) antar karakter tulisan menggunakan Shepe tool (F11)
Tarik garis kesamping untuk menentukan jarak perkarakter kesamping
Tarik ke bawah untuk menentukan jarak ke bawah
Silahkan mempraktikkan.
Wednesday, April 22, 2015
Tutorial Corel untuk pemula Mengenal Jendela Fill Tool
MEMAHAMI LEBIH LANJUT JENDELA FILL TOOL ( Shift + F11 )
Fill Toll berfungsi memberikan warna pada object. Saat Anda membuka tool ini akan muncul banyak option diantaranya
a. Uniform Fill ( Shift + F11 )
Memberikan object dengan satu warna saja.
Setelah kita klik makan akan muncul kotak dialog Uniform Fill Tool
Kotak Dialog Uniform Filll Tool / Models
Reference : Kotak preview warna baru dan warna lama
Component :
Memilih warna dengan menentukan jumlah campuran componentnya
C : Cyan ( Biru )
M : Magenta ( Merah )
Y : Yellow ( Kuning )
K : Black ( Hitam
b.Fountain Fill
Founain Fill berfungsi memberikan dua warna atau lebih pada object.Saat Anda membuka tool ini akan muncul banyak option diantaranya
Type : untuk menentukan orientasi perpaduan warna apakah square, radial, atau conical
Aggle : sudut putar perpaduan warna
Edge Pad atau pun Mid Pointnya
Ataupun anda menggunakan sampel yang telah disediakan corel pada presents
c. Patern Fill
Jika anda menginginkan patern anda bisa menggunakan toll yang satu ini
Anda bebas menentukan apakah akan dibuat dengan
dua warna , full colour, atau bitmap
d. Texture File
Corel juga telah menyediakan beberapa texture jika anda bosan dengan warna-warna standart
e. Post ScripFill
f. None 'tanpa warna'
Fill Toll berfungsi memberikan warna pada object. Saat Anda membuka tool ini akan muncul banyak option diantaranya
a. Uniform Fill ( Shift + F11 )
Memberikan object dengan satu warna saja.
Setelah kita klik makan akan muncul kotak dialog Uniform Fill Tool
Kotak Dialog Uniform Filll Tool / Models
Reference : Kotak preview warna baru dan warna lama
Component :
Memilih warna dengan menentukan jumlah campuran componentnya
C : Cyan ( Biru )
M : Magenta ( Merah )
Y : Yellow ( Kuning )
K : Black ( Hitam
b.Fountain Fill
Type : untuk menentukan orientasi perpaduan warna apakah square, radial, atau conical
Aggle : sudut putar perpaduan warna
Edge Pad atau pun Mid Pointnya
Ataupun anda menggunakan sampel yang telah disediakan corel pada presents
c. Patern Fill
Jika anda menginginkan patern anda bisa menggunakan toll yang satu ini
Anda bebas menentukan apakah akan dibuat dengan
dua warna , full colour, atau bitmap
d. Texture File
Corel juga telah menyediakan beberapa texture jika anda bosan dengan warna-warna standart
e. Post ScripFill
f. None 'tanpa warna'
Tuesday, April 21, 2015
Belajar Editing Text Mulai dari Nol
1. TULISAN DENGAN BAYANG - BAYANG
a. Ketik tulisan semisal "Kata Kita"
brikan warna hitam
b. Duplicat tulisan
Ctrl + C
Ctrl + V
Berikan warna yang berbeda pada object kedua semisal Warna Kuning
c. Tempatkan Tulisan Kuning di atas tulisan hitam
Order - in front Of -......
2. TULISAN DENGAN 2 WARNA YANG BERBEDA
Pada point 1 kita telah belajar bersama membuat tulisan dengan bayang hitam sekarang mari kita kembangkan lagi supaya tulisan lebih bervariatif
a. buatlah kotakan dengan rectagle toll (F6)
b. ubah kotakan persegi panjang menjadi curve melalui menu
arangge - convert to curves ( Ctrl + Q ) kemudian gunakan shape toll untuk memberikan tanda seperti gambar a
kemudian klik Convert Line to Curves untuk melengkungkannya ke arah atas dan bawah
c. taris garis patah-patah untuk menentukan kelengkungggannya
d. letakkan lengkungan garis dibagian depan tulisan kemudian trim
e. Berikan warna yang berbeda pada irisannya
dengan fill tool
kamu bebas bisa memberinya 2 warna ataupun tiga warna bahkan lebih
Selamat mencoba
a. Ketik tulisan semisal "Kata Kita"
brikan warna hitam
b. Duplicat tulisan
Ctrl + C
Ctrl + V
Berikan warna yang berbeda pada object kedua semisal Warna Kuning
c. Tempatkan Tulisan Kuning di atas tulisan hitam
Order - in front Of -......
2. TULISAN DENGAN 2 WARNA YANG BERBEDA
Pada point 1 kita telah belajar bersama membuat tulisan dengan bayang hitam sekarang mari kita kembangkan lagi supaya tulisan lebih bervariatif
a. buatlah kotakan dengan rectagle toll (F6)
b. ubah kotakan persegi panjang menjadi curve melalui menu
arangge - convert to curves ( Ctrl + Q ) kemudian gunakan shape toll untuk memberikan tanda seperti gambar a
kemudian klik Convert Line to Curves untuk melengkungkannya ke arah atas dan bawah
c. taris garis patah-patah untuk menentukan kelengkungggannya
d. letakkan lengkungan garis dibagian depan tulisan kemudian trim
e. Berikan warna yang berbeda pada irisannya
dengan fill tool
kamu bebas bisa memberinya 2 warna ataupun tiga warna bahkan lebih
Selamat mencoba
Tutorial Corel Draw Untuk Pemula 1d
Pebuatan Text dan Vareasinya
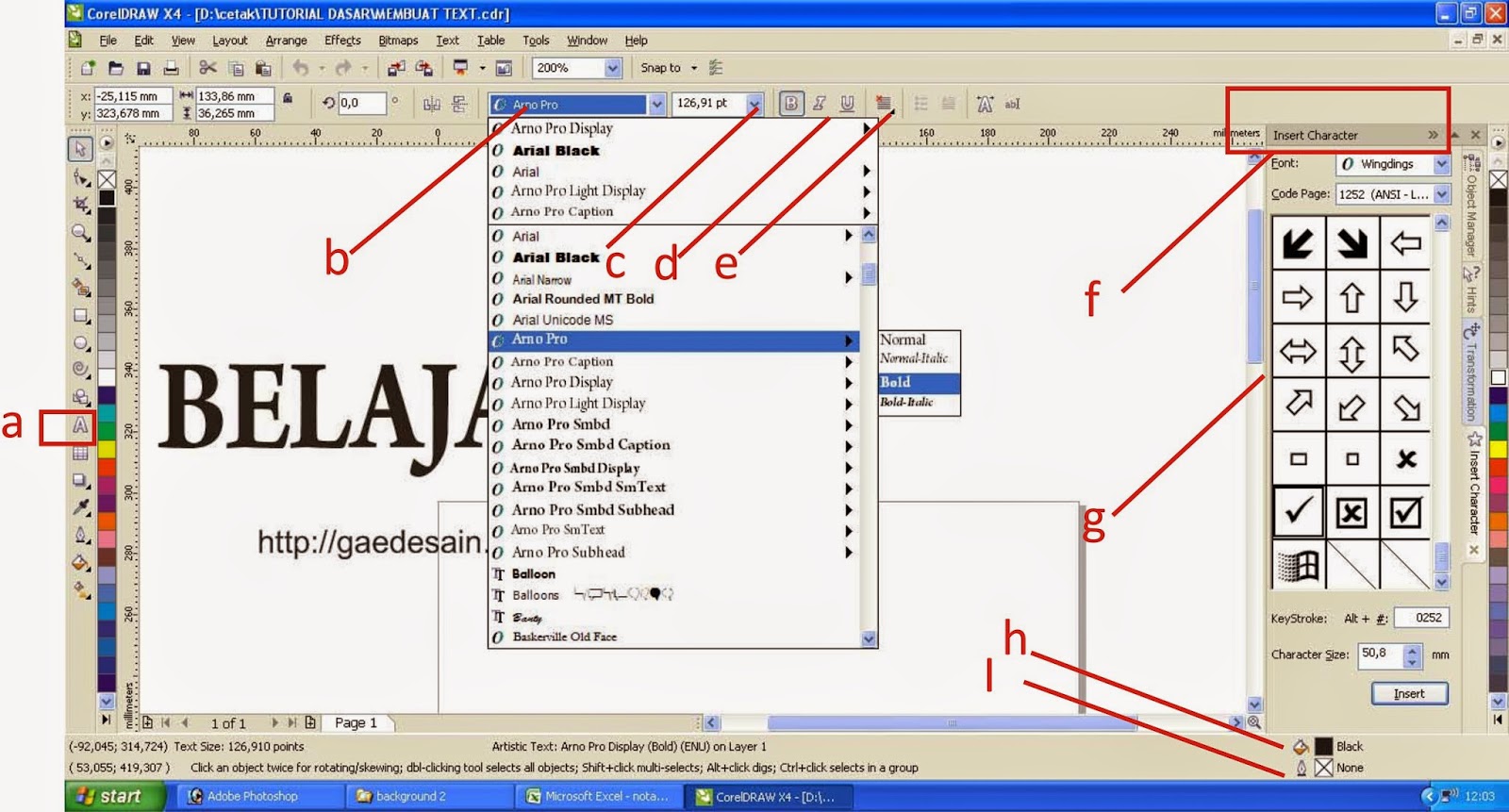 Sebelum Anda ingin lebih dalam mempelajari modifikasi text dalam Corel Draw Kita harus memahami dlu beberapa fungsi tool dalam Corel diantaranya
Sebelum Anda ingin lebih dalam mempelajari modifikasi text dalam Corel Draw Kita harus memahami dlu beberapa fungsi tool dalam Corel diantaranya
a. TEXT TOOL
inilah tool yang kita gunakan untuk membuat sebuah karakter tulisan
b. Font type
Seleksi tulisan / blok tulisan kemudian tentukan jenis tulisaanya sesuai keinginan
c.Font Zize
Ubah besar kecil ukuran tulisan sesuai area
d. Bold/italic/underline
Untuk menentukan apakah tulisan tersebut Bold : Tebal , Italic : Miring, atau U : Underline bergaris bawah
e. Aligement
Untuk menentukan tentang pengaturan paragrafnya
f.Insert Caracter
Untuk menginsert syimbol - syimbol / karakter yang tidak ada pada Keyboard misalnya centang, pangkat kuadrat, kubik dll
g. syimbol
penggunaanya sangat mudah anda tinggal meklik bentuk symbolnya klik insert
h. Fill tool
untuk memberikan warna pada text
i. outline tool
untuk memberikan warna pada garis text
Cukup sekian selamat mempraktekkan ya..........
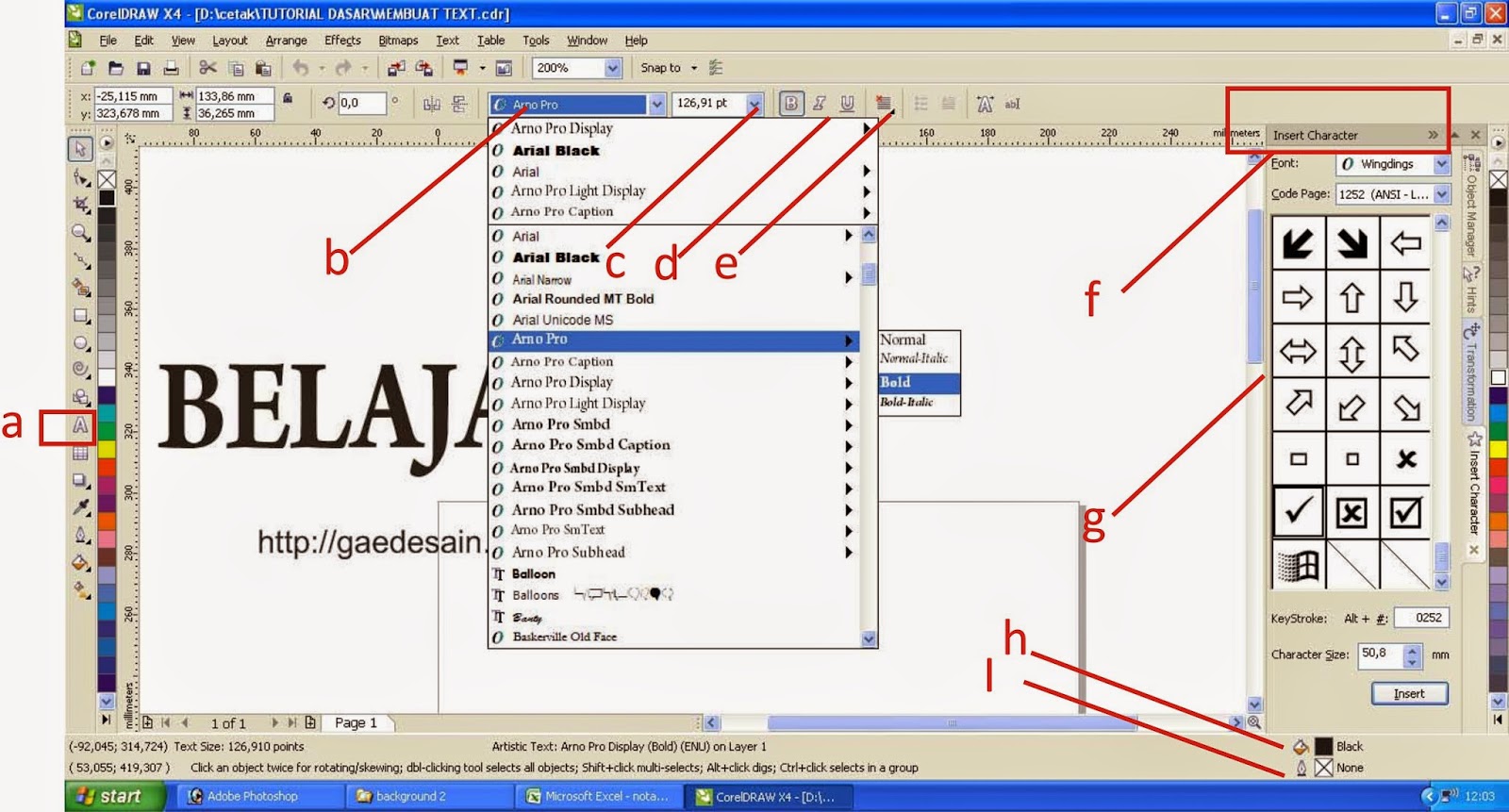 Sebelum Anda ingin lebih dalam mempelajari modifikasi text dalam Corel Draw Kita harus memahami dlu beberapa fungsi tool dalam Corel diantaranya
Sebelum Anda ingin lebih dalam mempelajari modifikasi text dalam Corel Draw Kita harus memahami dlu beberapa fungsi tool dalam Corel diantaranyaa. TEXT TOOL
inilah tool yang kita gunakan untuk membuat sebuah karakter tulisan
b. Font type
Seleksi tulisan / blok tulisan kemudian tentukan jenis tulisaanya sesuai keinginan
c.Font Zize
Ubah besar kecil ukuran tulisan sesuai area
d. Bold/italic/underline
Untuk menentukan apakah tulisan tersebut Bold : Tebal , Italic : Miring, atau U : Underline bergaris bawah
e. Aligement
Untuk menentukan tentang pengaturan paragrafnya
f.Insert Caracter
Untuk menginsert syimbol - syimbol / karakter yang tidak ada pada Keyboard misalnya centang, pangkat kuadrat, kubik dll
g. syimbol
penggunaanya sangat mudah anda tinggal meklik bentuk symbolnya klik insert
h. Fill tool
untuk memberikan warna pada text
i. outline tool
untuk memberikan warna pada garis text
Cukup sekian selamat mempraktekkan ya..........
Thursday, April 9, 2015
Tutorial Corel Draw Untuk Pemula 1c
Maw tau gak gimana caranya bkin gambar kayak gini atau
mungkin langkah - langkah di bawah ini bisa menjawab penasaran kamu deh.
1. Step A
Siapkan fto2 yang akan digabungin, kamu bisa browsing, googling bwat nmuin fto2 kren yang akan kamu gabungkan. Semisal di sini aku ngambil beberapa fto ini
2. Step B
Pastiin aplikasii Corel Draw terinstal di Komputer Kamu ya....dan komputer kamu dalam kondisi ok
Kali ini aku akan praktekkan dgan corel draw X6
.jpg)

.jpg)
Gambar ini didiemin aja karena nantinya akan jadi background latar foto
kamu bebas googling sesuka kamu.....
Siapkan object gambar yang nantinya akan dipakai sebagai object
Ini media kupu2 yang akan kita ambil sayapnya untuk ditempatkan di punggung anak - anak
3. Step C
Setelah semua bahannya sudah siap mari kita mulai bermain dengan corel draw
Kita potong ojeck - object yang perlu dihilangkan backgroundnya dengan menggunakan bezier tool
seleksi gambar dengan bezier tool mengikuti alur object anak kecil hingga pertemukan kedua ujungnya hingga membentuk suatu object. Untuk mengecek apakah kedua sisinya sudah menyatu kita bisa coba memberikan warna / fill kepada object
Seleksi semua object kemudian trim kedua object dengan menggunakan menu ARRANGE - SHAPING -INTERSECT maka kita akan mendapatkan irisan dari kedua object dan background otomatis hilang tanpa harus menggunakan shofware photoshop
Lakukan juga pemotongan pada gambar bunga dan juga sayap kupu-kupu
lalu gabungkan semua gambar dan gunakan gambar pemandangan sebagai background.Potongkan pula rumput dibagian bwah tangkai bunga untuk memperindah grafis.
Gunakan text tool untuk menambahkan tulisan.
Selamat Mencoba.....
mungkin langkah - langkah di bawah ini bisa menjawab penasaran kamu deh.
1. Step A
Siapkan fto2 yang akan digabungin, kamu bisa browsing, googling bwat nmuin fto2 kren yang akan kamu gabungkan. Semisal di sini aku ngambil beberapa fto ini
2. Step B
Pastiin aplikasii Corel Draw terinstal di Komputer Kamu ya....dan komputer kamu dalam kondisi ok
Kali ini aku akan praktekkan dgan corel draw X6
.jpg)

.jpg)
Gambar ini didiemin aja karena nantinya akan jadi background latar foto
kamu bebas googling sesuka kamu.....
Siapkan object gambar yang nantinya akan dipakai sebagai object
Ini media kupu2 yang akan kita ambil sayapnya untuk ditempatkan di punggung anak - anak
3. Step C
Setelah semua bahannya sudah siap mari kita mulai bermain dengan corel draw
Kita potong ojeck - object yang perlu dihilangkan backgroundnya dengan menggunakan bezier tool
seleksi gambar dengan bezier tool mengikuti alur object anak kecil hingga pertemukan kedua ujungnya hingga membentuk suatu object. Untuk mengecek apakah kedua sisinya sudah menyatu kita bisa coba memberikan warna / fill kepada object
lalu gabungkan semua gambar dan gunakan gambar pemandangan sebagai background.Potongkan pula rumput dibagian bwah tangkai bunga untuk memperindah grafis.
Gunakan text tool untuk menambahkan tulisan.
Selamat Mencoba.....
Wednesday, April 8, 2015
Tutorial Corel Draw Untuk Pemula bab 1.b
MEMOTONG DAN MENGABUNGKAN OBJECT
Setelah mengenal tool - tool dasar dalam Corel Draw selanjutnya adalah mempelajarari langkah penggabungan dan pemotongan suatu object untuk memdapatkan objekt lain sesuuai yang kita inginkan
Langkah langkahnya adalah sebagai berikut
1. Buatlah dua buah object
2. Rapatkan keduanya hingga saling bersentuhan ( bagian object A (kuning ) bersentuhan fengan object B ( Merah)
3. Seleksi Kedua buah objekc dengan selection tool
4. Buka Menu Arrange > Sharping >
Maka Akan Muncul beberapa menu sharping diantaranya
1. Weld : Menggabungkan dua bagian object menjadi satu
2. Trim : Memotong bagian yang satu menggunakan bagiann yang kedua
3. Intersect : Memotong untuk mendapatkan irisan dari kedua object
4. Simply
5. Front Minus Back
6. Back Minus Front
7. Create Boundary
5. Silahkan mencoba dan jangan lupa berikan warna kedua buah object agar kamu dapat dengan mudah mempelajari perubahannya
Setelah mengenal tool - tool dasar dalam Corel Draw selanjutnya adalah mempelajarari langkah penggabungan dan pemotongan suatu object untuk memdapatkan objekt lain sesuuai yang kita inginkan
Langkah langkahnya adalah sebagai berikut
1. Buatlah dua buah object
2. Rapatkan keduanya hingga saling bersentuhan ( bagian object A (kuning ) bersentuhan fengan object B ( Merah)
3. Seleksi Kedua buah objekc dengan selection tool
4. Buka Menu Arrange > Sharping >
Maka Akan Muncul beberapa menu sharping diantaranya
1. Weld : Menggabungkan dua bagian object menjadi satu
2. Trim : Memotong bagian yang satu menggunakan bagiann yang kedua
3. Intersect : Memotong untuk mendapatkan irisan dari kedua object
4. Simply
5. Front Minus Back
6. Back Minus Front
7. Create Boundary
5. Silahkan mencoba dan jangan lupa berikan warna kedua buah object agar kamu dapat dengan mudah mempelajari perubahannya
Subscribe to:
Posts (Atom)







































